How to access your Yahoo mails in Outlook 2016
In this guide, I will let you go through the process on how to set up your yahoo mail account in Outlook 2016.
In this guide, I will let you go through the process on how to set up your yahoo mail account in Outlook 2016.
- Sign-in to your Yahoo! Mail account.
- Click on Profile name and choose Account Info.
- A new window opens and now choose “Account Security” from the left sidebar and enable Allow apps that use less secure sign-in option as described below.
Note: This option is not available for those users who enable two-step verification for login.
- Launch Microsoft Outlook desktop app in your system (Here, we are using Microsoft Outlook 2016)
- Go to File >> Info >> Add Account to set up email account.
- In Add Account window, choose Manual Setup or additional server types option and press Next.
- Under POP and IMAP Account Settings, enter your account information as described below: –
- User Information
- Your Name: Enter First and Last Name
- Email Address: Enter your Yahoo! Email account address.
- Server Information
- Account Type: IMAP
- Incoming Mail Server: mail.yahoo.com
- Outgoing Mail Server (SMTP): mail.yahoo.com
- Login Information
- User Name: Your Yahoo ID
- Password: Your Yahoo Account Password
- Click on More Settings… and select the Outgoing Server tab.
- Now, open the Advanced Tab and enter the following information.
- Incoming Server (IMAP): 993
- Use the following type of encrypted connection: SSL
- Outgoing Server (SMTP): 465 or 587
- Use the following type of encrypted connection: SSL
- Finally, click Finish.
Once the configuration of your Yahoo mail account on Outlook is done, then your entire Yahoo! Mails get synchronized to Outlook. Now, you can easily manage your Yahoo Mails in Outlook.
Thank you...
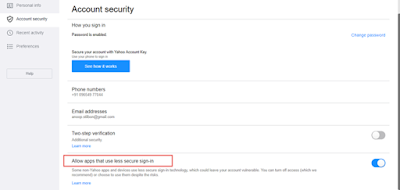








No comments:
Post a Comment