Creating and Configuring Resource Mailboxes
Create and Configure a Resource in Office 365 Admin
Create and Configure a Resource in Exchange Online Admin
Create and Configure a Resource in Office 365 Admin
- Open your browser and navigate to http://portal.office.com
- Enter the account details associated with your Office 365 tenant
- Navigate to the Admin Center by clicking Admin
- Expand out Resources and click on Rooms & equipment & Click on + Add to add a new resource
- Leave it set to type Room and then fill out the rest of the information: Name, Email, Capacity, Location, and a Phone Number
- Click Add at the bottom
- You should now have a new resource added to your list.
- Set the scheduling options by clicking Set scheduling options
Create and Configure a Resource in Exchange Online Admin
- In the Office 365 Admin Center, expand out Admin Centers and click on Exchange
- This will take you into the Exchange Online Admin Center. From here, click on resources under the recipients heading.
- Here you can see the resources created earlier. To add another resource, click + and then click Equipment mailbox
- This will pop up a dialog box where you can enter the Equipment Name and E-mail address. Fill out the two text boxes and click Save. If you have multiple domains in your tenant, you can also select the FQDN for your mailbox.
- You now have your new equipment resource created. Let’s edit this resource by double-clicking on it.
- Double click on the resource, it brings up all the additional information you saw when working with a resource in the Office 365 Admin Centre.
- Click on booking delegates, this is where you can disable the acceptance of requests and specify a delegate the must manually approve or deny resource requests.
- Click on booking options next. Here is where we see those options that were available to us in the Office 365 Admin Center around configuring what is allowed or not allowed when booking a resource.
- Uncheck Allow repeating meetings and click Save
- Now, if any meeting requests come in that are recurring meetings to book this resource, they will be automatically denied.
Hope this blog helps you create a Room in O365 and in setting the permissions for the delegates.






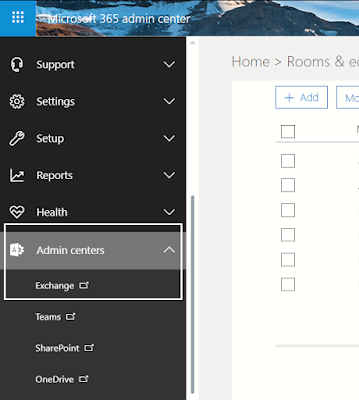








1 comment:
Good blog. Thanks
Post a Comment