Install Linux Bash Shell on Windows 10
Linux is a Unix-like, open source and community-developed operating system for computers, servers, mainframes, mobile devices, and embedded devices. It is supported on almost every major computer platform including x86, ARM and SPARC, making it one of the most widely supported operating systems.
What is Bash on Windows?
Bash on Windows provides a Windows subsystem and Ubuntu Linux runs atop it. It is not a virtual machine or an application like Cygwin. It is complete Linux system inside Windows 10.
Basically, it allows you to run the same Bash shell that you find on Linux. This way you can run Linux commands inside Windows without the need of installing a virtual machine or dual booting Linux and Windows. You install Linux inside Windows like a regular application. This is a good option if your main aim is to learn Linux/Unix commands.
Let's begin the process on how to install Bash Shell on Windows 10. Lets goo....!
- Press Windows Key + I to access Windows system settings. In here, go to Update & Security:
- In here, from the left side pane, choose ‘For developers’. You’ll see an option of ‘Developer mode’. Enable it.
- Now search for Control Panel and in Control Panel, click on “Programs & Features”:
- In Programs, click “Turn Windows Features On or Off”:
- When you do this, you’ll see several Windows features. Look for “Windows Subsystem for Linux” and enable it.
- You’ll need to restart the system after doing this.
- After restarting the computer, click the start button and search for “bash”.
- When you run it for the first time, you’ll be given the option to download and install Ubuntu. You’ll be asked to create a username and password during this process. It will install entire Ubuntu Linux, so have patience as it will take some time in downloading and installing Linux on Windows.
- Once this is done, go back to the Start menu and search for Ubuntu or Bash.
- If it says Ubuntu is not installed in pc, please go to the Microsoft Store and search for Ubuntu and download it.
- Once you're done with installing Ubuntu from Microsoft Store, please open Ubuntu from the search bar and run it.
- After opening Ubuntu run the commands below to install and upgrade the latest versions of Ubuntu from the Bash shell.
sudo apt-get update
sudo apt-get upgrade
- Please pay patience while installation & Upgradation was going on because it would take a while to install completely.
- Now you have got a command line version of Ubuntu Linux. You can use apt to install various command line tools in it.
I hope you find this blog helpful to install bash on Windows 10. I let you play with Linux inside Windows.
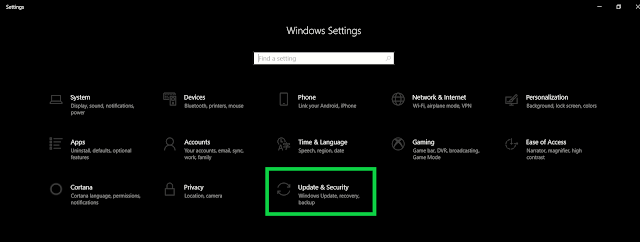











No comments:
Post a Comment